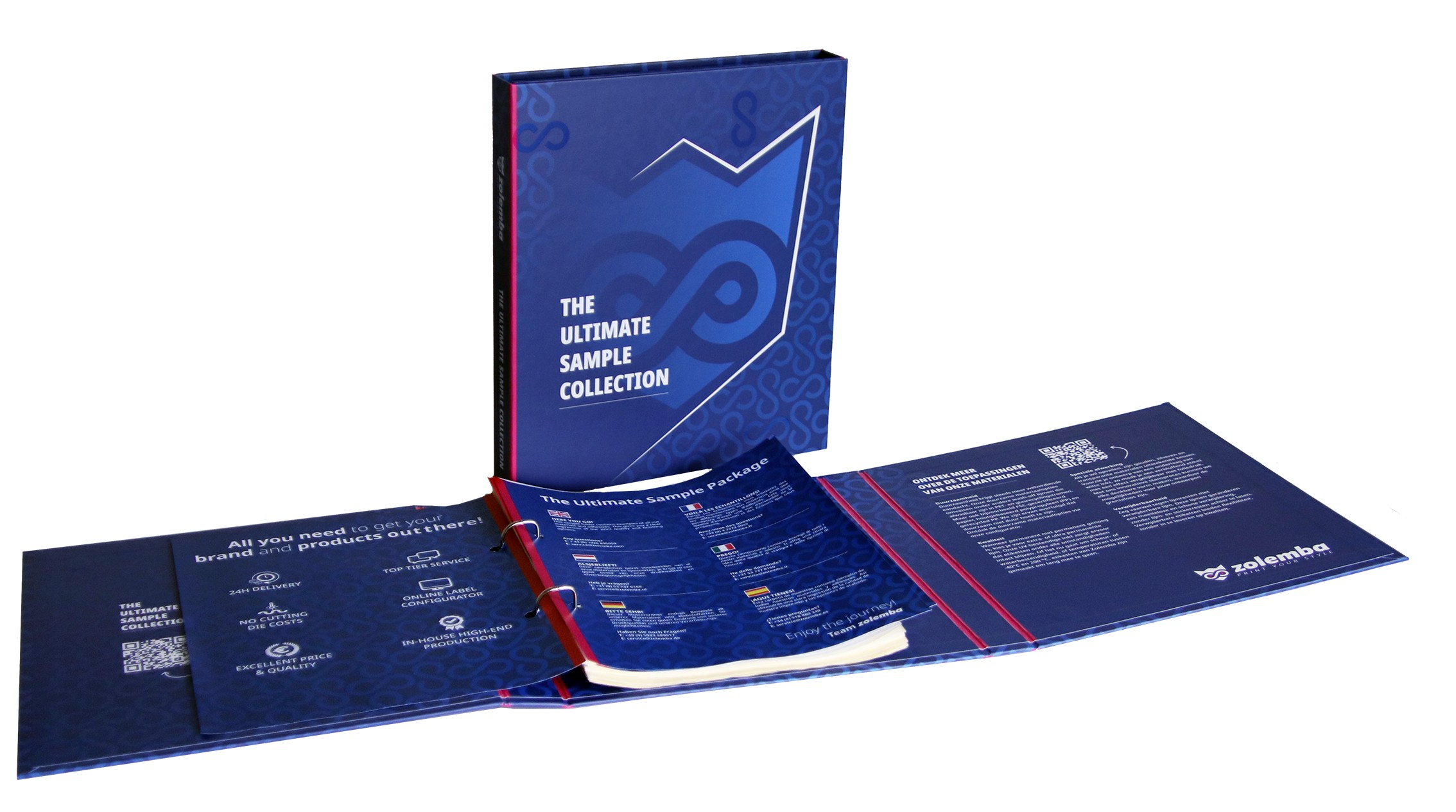Zebra-Drucker kalibrieren: Schritt-für-Schritt-Anleitung

Anleitung: Wie man seinen Zebra-Drucker kalibriert
Sie erkennen das Problem, Sie haben Ihren Zebra-Drucker installiert und möchten mit dem Drucken beginnen. Aber Sie wissen nicht, wie Sie Ihren Drucker auf das richtige Etikettenformat kalibrieren. Deshalb haben wir bei Zolemba ein praktisches Handbuch erstellt, damit Sie nie wieder mit der Frage kämpfen müssen, wie Sie Ihren Zebra-Drucker kalibrieren. Haben Sie immer noch Probleme mit der Installation Ihres Zebra-Druckers? Sehen Sie sich dieses Video an
Kalibrierung Ihres Zebra-Druckers: Wie geht das?
In diesem Blog erklären wir, wie Sie Ihren Zebra-Drucker kalibrieren können. Wenn Sie zum
Beispiel einen Zebra-Drucker zum Drucken von Versandetiketten verwenden, ist es wichtig, dass er
gut kalibriert ist. In diesem Leitfaden gehen wir Schritt für Schritt durch, wie Sie Ihren
Zebra-Drucker sowohl für Windows als auch für Mac kalibrieren können. Wir zeigen Ihnen, wie Sie
die Größe Ihrer Etiketten festlegen und wie Sie den Drucker weiter kalibrieren können. Wir
zeigen Ihnen auch, wie Sie sicherstellen können, dass Ihr Drucker korrekt auf Ihrem Computer
eingerichtet ist. So können Sie mit Vertrauen Versandetiketten drucken. Das erste, was Sie
benötigen, ist der richtige Treiber, um Ihren Treiber zu installieren, in diesem Fall der Zebra
GK420d-Treiber. Sie benötigen diesen, damit Ihr Etikettendrucker auf Ihrem PC oder Mac richtig
funktioniert. Die Installation des Druckers und des Treibers ist auf beiden Systemen etwas
unterschiedlich. Unten haben wir beide Optionen aufgeschlüsselt, damit Sie den
Installationsprozess für Mac oder Windows leicht folgen können.
In diesem Blog haben wir den
Zebra GK420D Etikettendrucker als Beispiel verwendet, aber der Prozess ist für jeden
Zebra-Drucker derselbe, also machen Sie sich keine Sorgen darüber. Stellen Sie nur sicher, dass
der Name Ihres Druckers möglicherweise von dem Namen des in diesem Leitfaden verwendeten
Druckers abweicht.
Die Kalibrierung eines Zebra-Druckers ist auf Mac- und Windows-Systemen
etwas unterschiedlich. Unten haben wir beide Optionen für Sie aufgeschlüsselt, damit Sie das
Installationsverfahren für Mac oder Windows leicht folgen können.
Klicken Sie auf einen der untenstehenden Links, um direkt zum richtigen Abschnitt zu gelangen:
Wie man seinen Zebra-Etikettendrucker in Windows kalibriert
Wie man seinen Zebra-Etikettendrucker auf dem Mac kalibriert
Exklusive Angebote und Kostenlose Tipps!
Bleiben Sie informiert und verpassen Sie keine Angebote, hilfreichen Tipps oder kostenlosen Vorlagen.
Danke! Sie haben sich erfolgreich für unseren Newsletter angemeldet.
Kalibrierung des Zebra-Etikettendruckers für Windows:
Schritt 1:
Nachdem Sie den Treiber auf Ihrem Zebra-Drucker installiert haben, gelangen Sie zum untenstehenden Bildschirm. Klicken Sie auf die Schaltfläche "Druckerliste aktualisieren" und wählen Sie Ihren Drucker aus der Liste aus, und klicken Sie dann auf „Druckereinstellungen konfigurieren“.
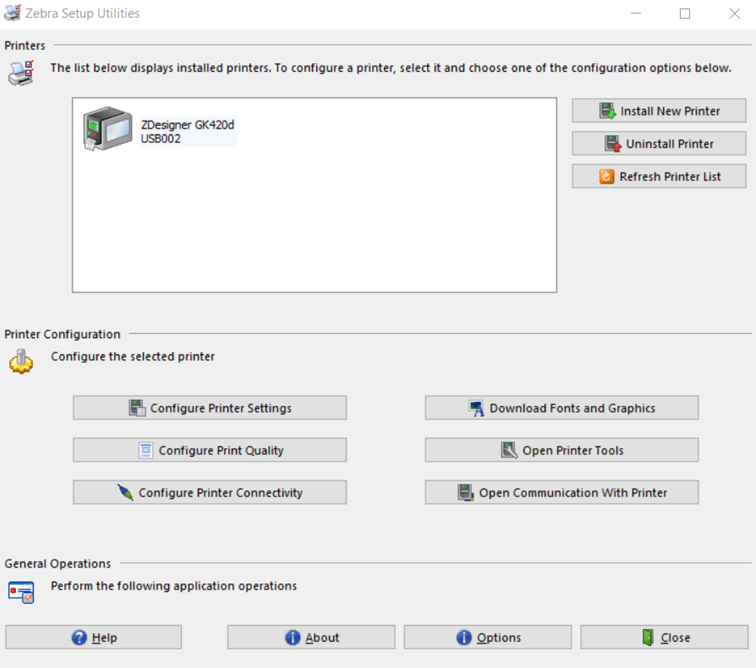
Schritt 2:
Hier können Sie die Größe Ihrer Etiketten festlegen. Stellen Sie sicher, dass die Einheit auf mm eingestellt ist. Möchten Sie ein Versandetikett drucken? Für die meisten Versanddienstleister sind die Abmessungen des Etiketts 102 mm (Breite) x 150 mm (Höhe). Möchten Sie eine vollständige Übersicht der von Zolemba angebotenen Versandetiketten? Kein Problem! Gehen Sie zur Versandetiketten-Übersicht. Sie können die anderen Schritte, die Sie sehen, überspringen, indem Sie auf "Weiter" klicken oder direkt auf "Fertigstellen" klicken.
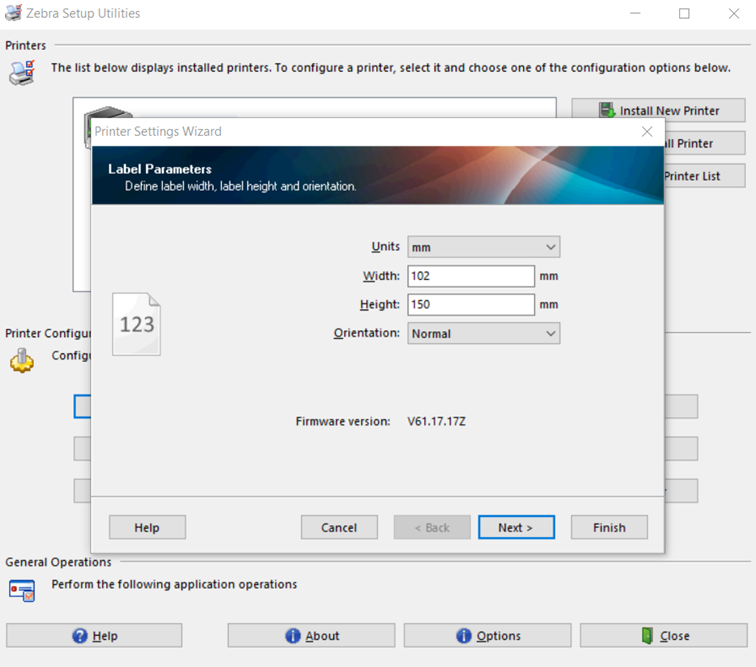
Schritt 3:
Um den Drucker weiter zu kalibrieren, klicken Sie auf „Druckerwerkzeuge öffnen“, gehen Sie zum zweiten Tab „Aktion“ und wählen Sie „Medien kalibrieren“ aus.
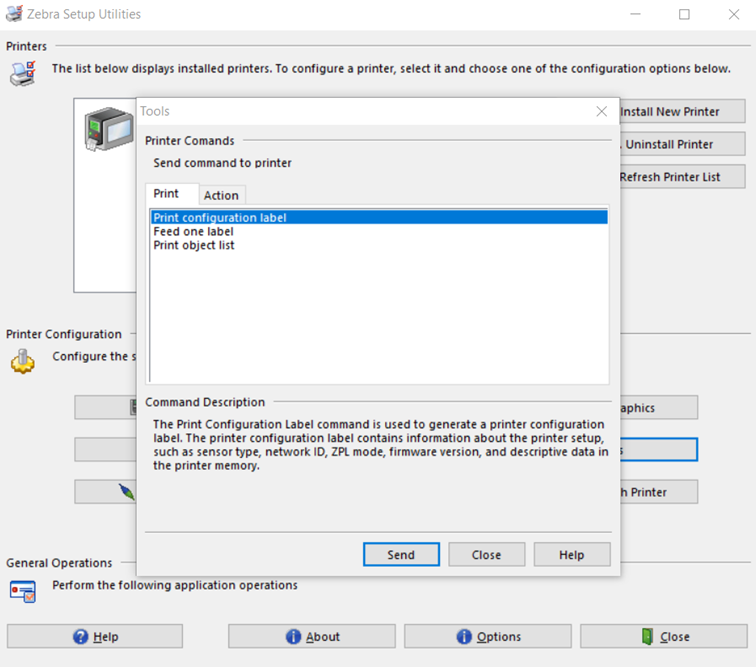
Schritt 4:
Drücken Sie „Senden“, um den Kalibrierungsprozess abzuschließen. Ein Testdruck wird nun aus Ihrem Zebra-Etikettendrucker ausgegeben. Jetzt können Sie überprüfen, ob Ihr Versandetikett gut aussieht und ob alles korrekt eingerichtet ist. Falls Sie noch Anpassungen vornehmen müssen oder feststellen, dass etwas hinsichtlich der Abmessungen nicht korrekt eingestellt ist, ist jetzt der Zeitpunkt, die Einstellungen Ihres Versandetikettendruckers anzupassen.
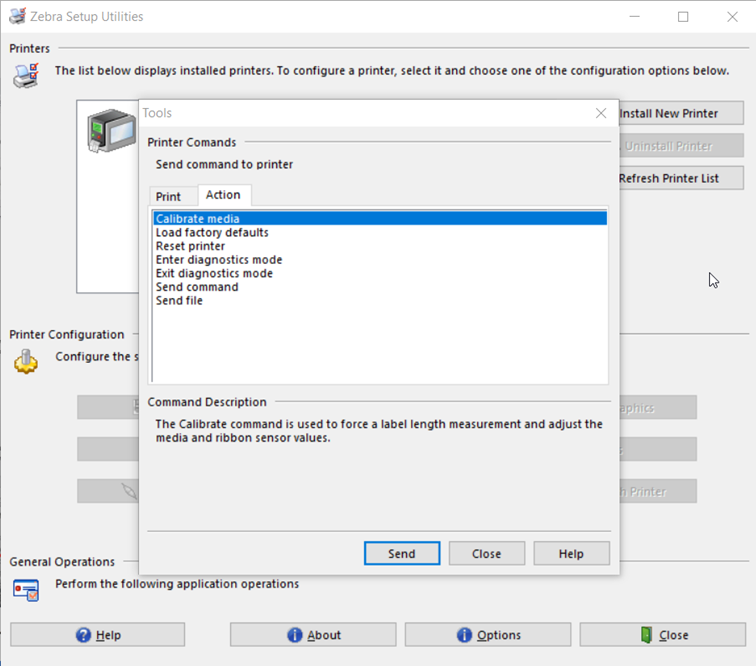
Schritt 5:
Wir sind fast fertig! Der letzte Schritt besteht darin, sicherzustellen, dass Sie Ihren Drucker korrekt auf Ihrem PC eingerichtet haben. Dies können Sie tun, indem Sie zu „Einstellungen“ in Windows gehen, dann „Geräte“ auswählen und auf „Drucker und Scanner“ klicken.
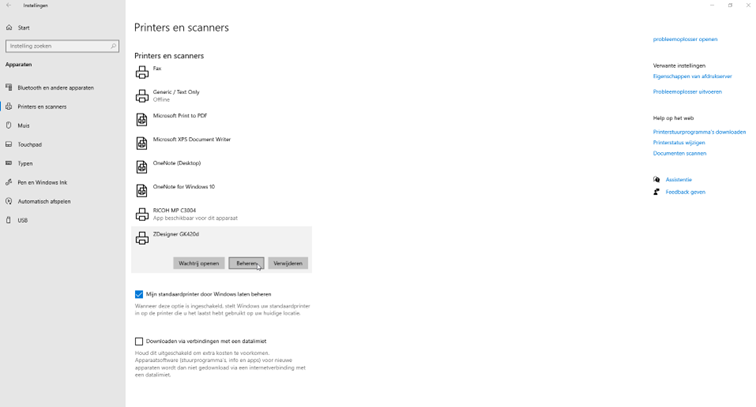
Schritt 6:
Wählen Sie Ihren Zebra-Etikettendrucker aus der Liste aus und klicken Sie auf Verwalten. Sobald Sie dies getan haben, können Sie „Druckereigenschaften“ auswählen.
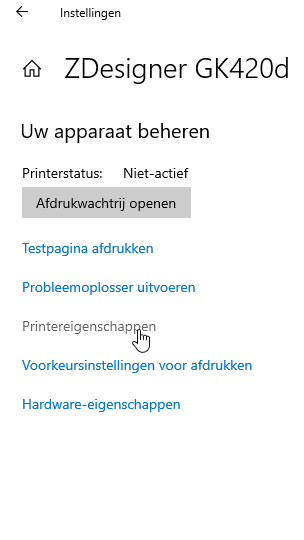
Schritt 7:
Sie gelangen dann zum untenstehenden Bildschirm: Hier gehen Sie zu „Allgemein“ und stellen das Format in „Einstellungen“ ein.
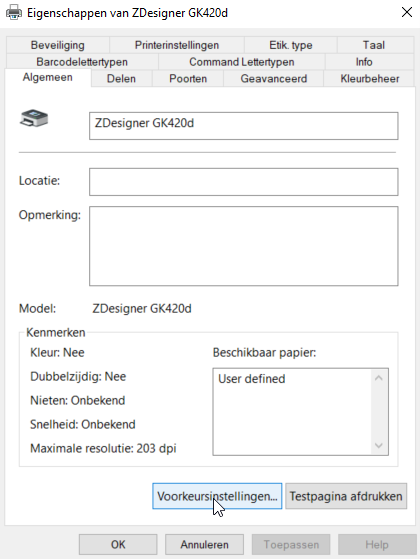
Schritt 8
Stellen Sie sicher, dass Sie Millimeter auswählen und erneut das richtige Format für Ihre Versandetiketten wählen. Im Fall eines Zebra-Versandetiketts beträgt dies 102 mm x 150 mm.
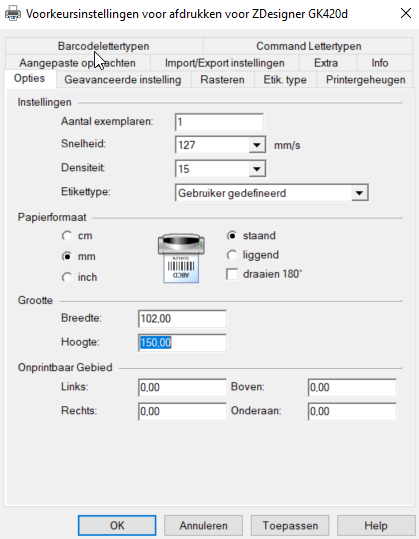
Schritt 9:
Klicken Sie unter den erweiterten Einstellungen auf „Kalibrieren“ und schließen Sie mit „Übernehmen“ ab.
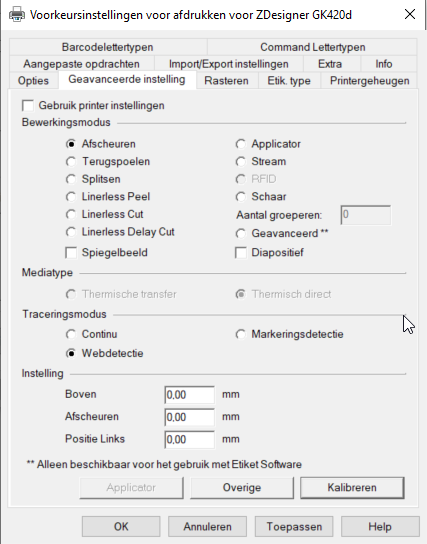
Herzlichen Glückwunsch! Sie haben die Installation abgeschlossen und sind nun bereit, Ihre Etiketten zu drucken. Haben Sie genug Zebra-Etiketten auf Lager? Falls nicht, werfen Sie einen Blick auf unsere Zebra-Etiketten-Seite.
Kalibrierung Ihres Zebra-Etikettendruckers für Mac:
Schritt 1:
Um Ihren Zebra-Etikettendrucker zu kalibrieren, müssen Sie zunächst Ihren Browser öffnen und zu "localhost:631" gehen.
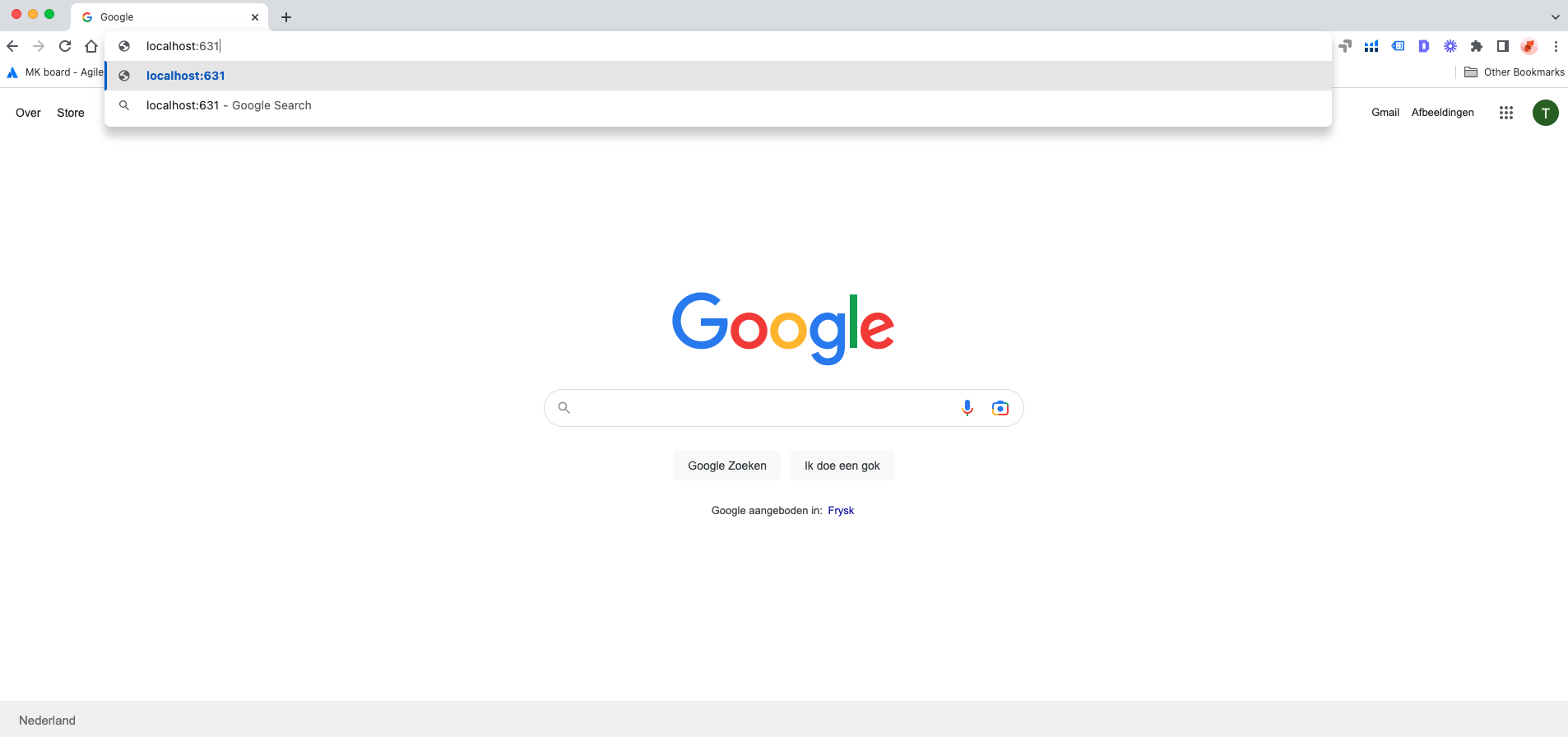
Schritt 2:
Sie befinden sich nun im „CUPS“-Menü. Wählen Sie hier die Option „Drucker“ aus dem Menü.
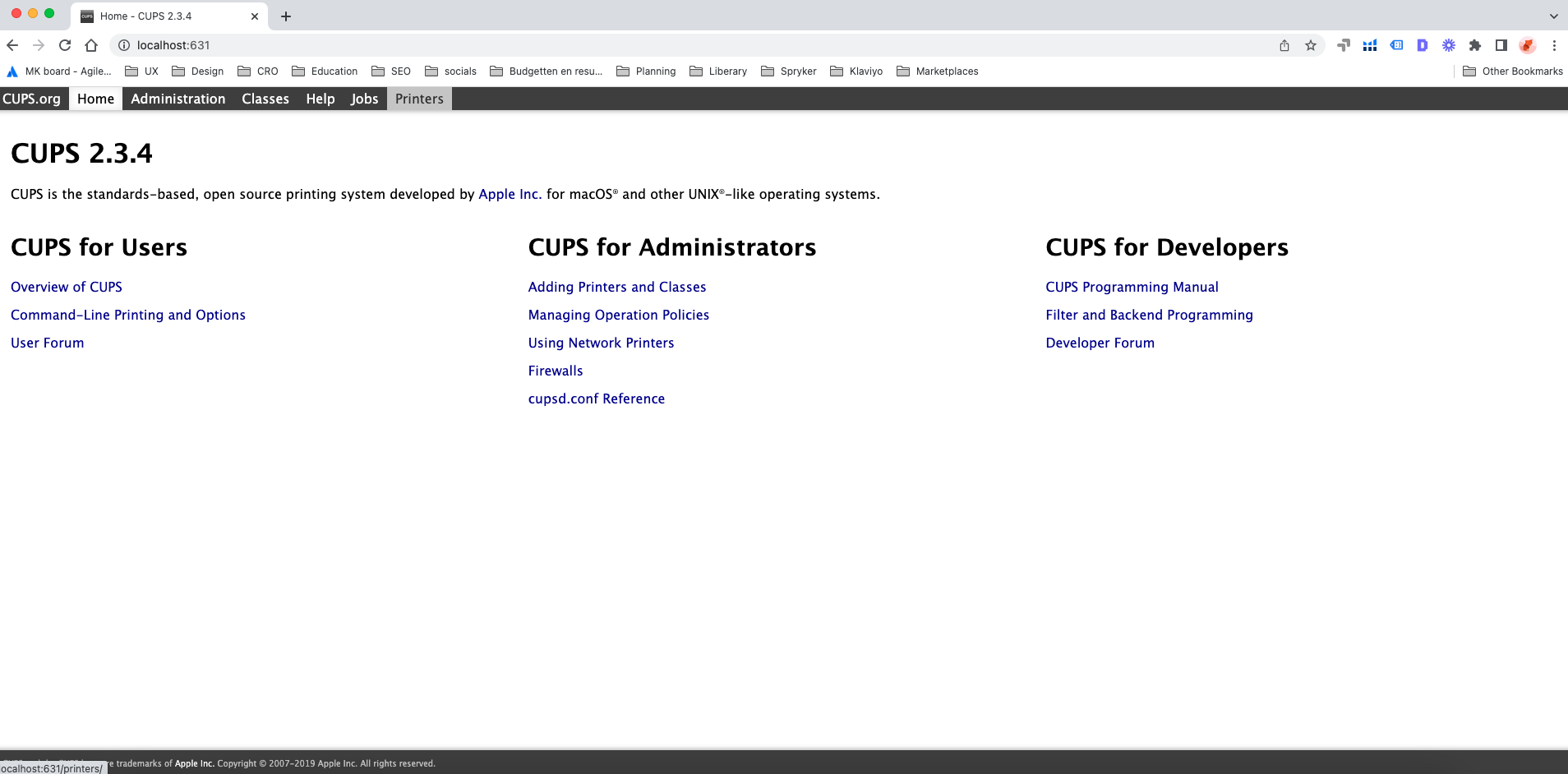
Schritt 3:
Sobald Sie die Option „Drucker“ ausgewählt haben, sehen Sie eine Benachrichtigung, dass die Web-Oberfläche deaktiviert ist. Keine Sorge, das ist einfach zu beheben und gehört zur richtigen Einrichtung Ihres Zebra-Druckers.
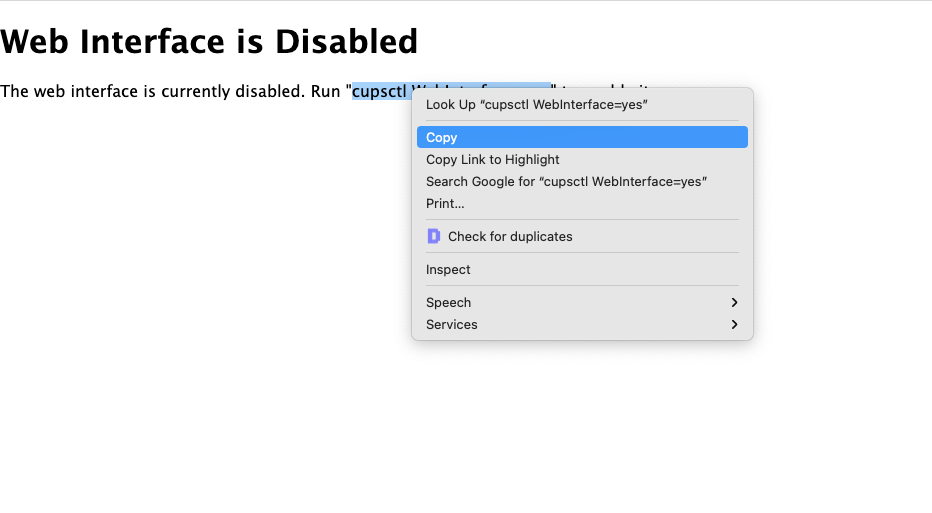
Schritt 4:
Um dies zu beheben, müssen Sie den Text „cupsctl Webinterface=yes“ kopieren und Ihr Terminal öffnen. Sie können Ihr Terminal öffnen, indem Sie „cmd + Leertaste“ drücken und dann nach „Terminal“ suchen.

Schritt 5:
Aktualisieren Sie Ihre Seite mit dem Aktualisierungssymbol in Ihrem Browser, nun sehen Sie alle Drucker, die mit Ihrem Mac verbunden sind.
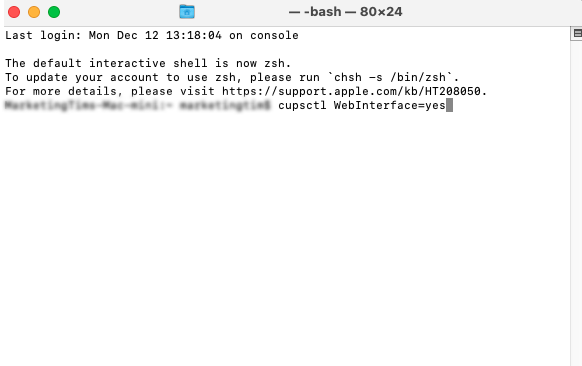
Schritt 6:
Aktualisieren Sie Ihre Seite mit dem Aktualisierungssymbol in Ihrem Browser, nun sehen Sie alle Drucker, die mit Ihrem Mac verbunden sind.
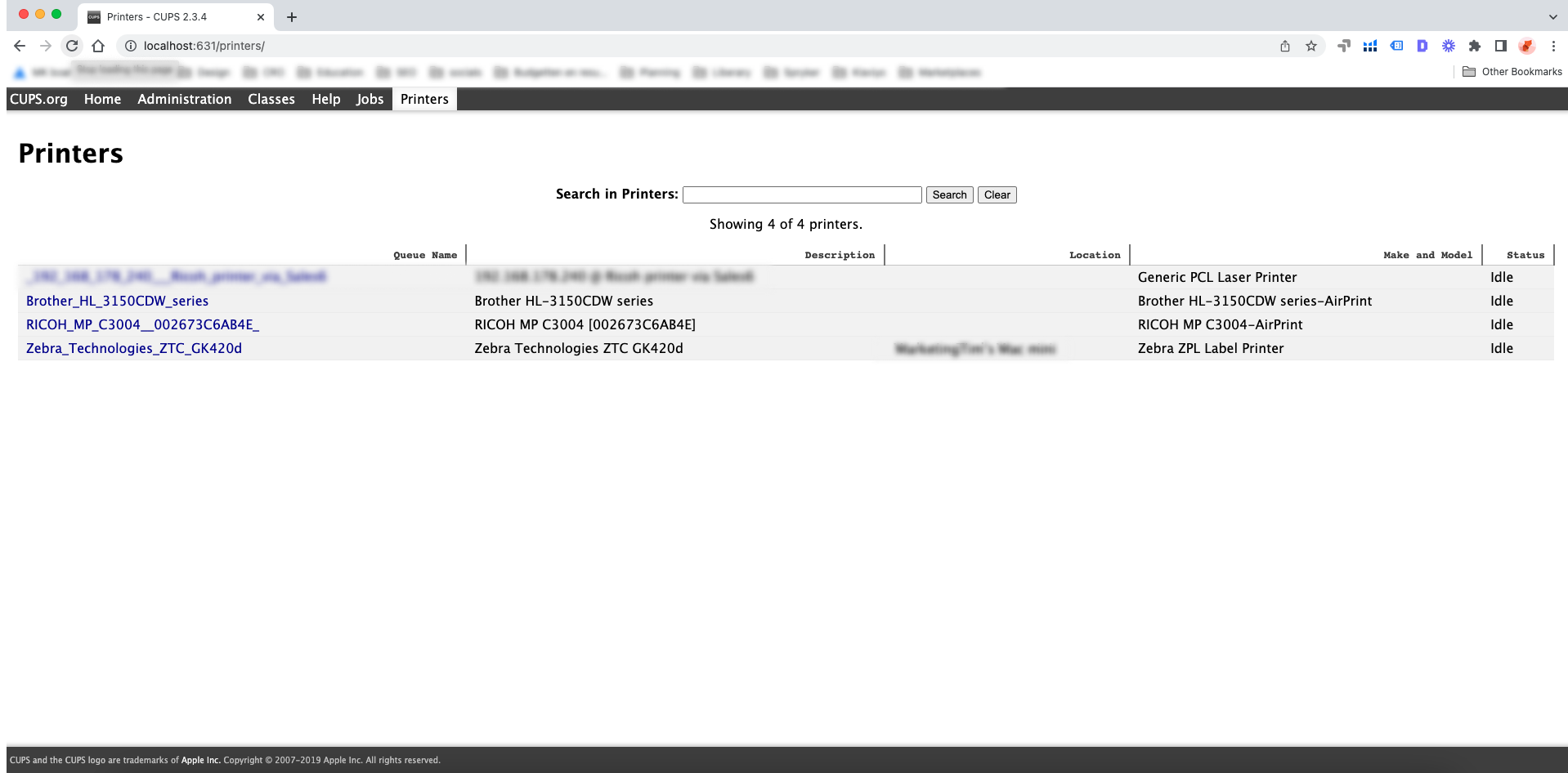
Schritt 7:
Wählen Sie den Zebra-Drucker aus der Liste aus und wählen Sie „Standardoptionen festlegen“ aus der Liste, in der derzeit „Verwaltung“ angezeigt wird.
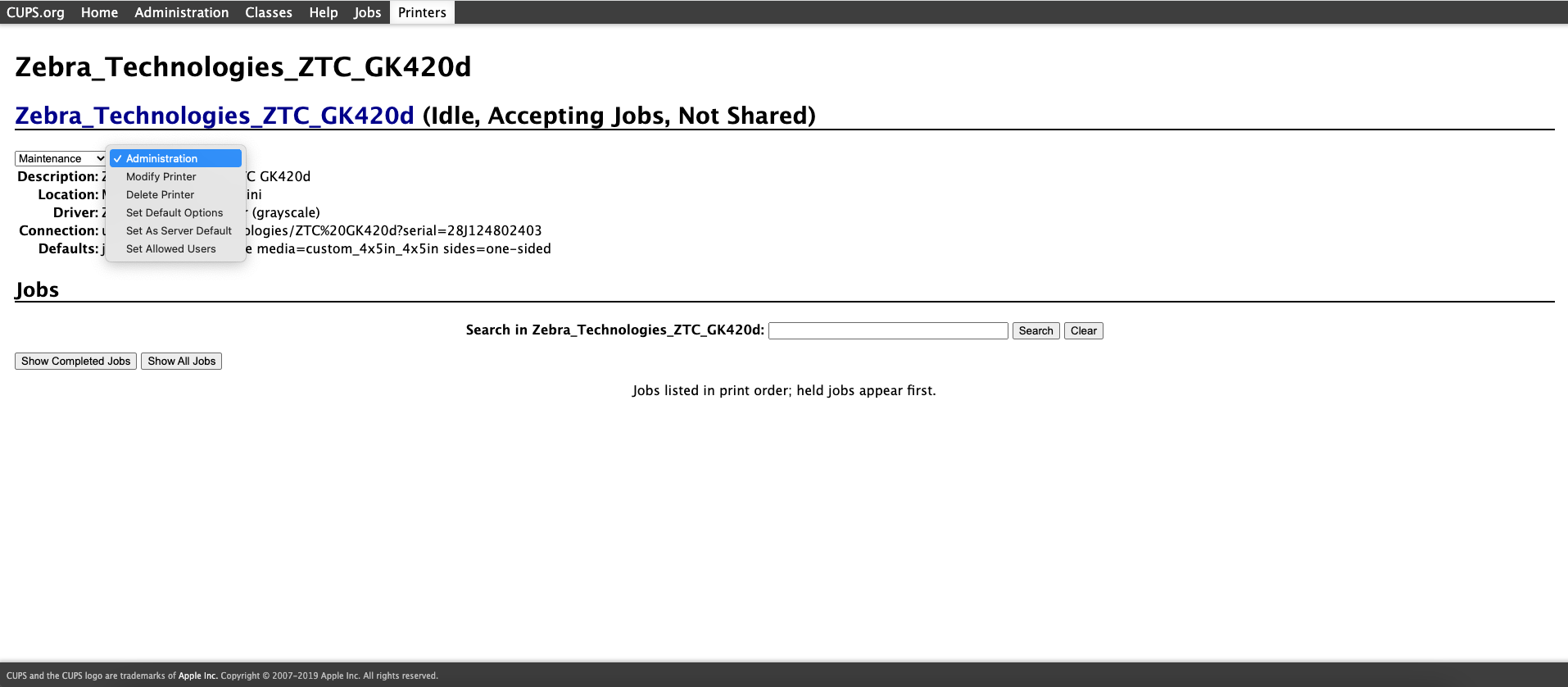
Schritt 8:
Der letzte Schritt, um Ihre Installation abzuschließen, besteht darin, Ihre Mac-Anmeldedaten einzugeben. Melden Sie sich an und Ihre Installation ist abgeschlossen.
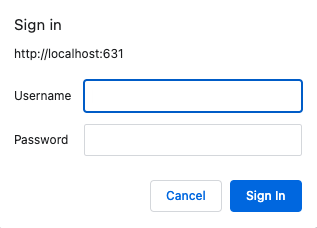
Schritt 9:
Klicken Sie unter den erweiterten Einstellungen auf „Kalibrieren“ und schließen Sie mit „Übernehmen“ ab.
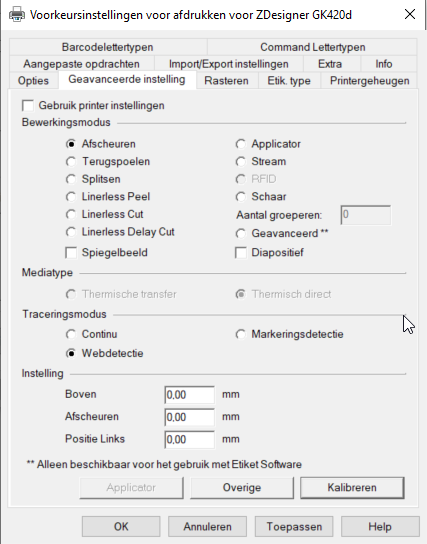
Herzlichen Glückwunsch! Sie können nun mit Ihrem Zebra-Drucker loslegen, vorausgesetzt, Sie haben genug Zebra-Etiketten zu Hause. Sie können diese auch schnell und einfach bei Zolemba bestellen, werfen Sie einen Blick auf unsere Zebra-Versandetiketten zum Beispiel. Wenn Sie noch Fragen zur Installation Ihres Zebra-Druckers haben, können Sie uns gerne kontaktieren. Das Zolemba-Team steht Ihnen zur Verfügung, damit Sie schnell mit Ihrem Zebra-Drucker starten können!











.png)